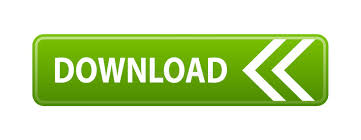

NOTE: When generating a new access key, the old one will no longer work.ĥ. To proceed with configuring StarWind VTL Cloud Replication, please return to the Configuring Cloud Replication section. Open Access Keys.Ĥ. Click copy key1 or key2 to get access. Navigate to Blobs.ģ. Go back to the storage account. Click here for more details.ġ. Open a storage account. Select Replication plan.Ĩ. Specify default Access tier: Hot or Cool. Use Resource Manager as a deployment model.ĥ. In the Search the marketplace field, type “Storage account”. Locate “Storage account – blob, file, table, queue” from the returned list and click it to open the Storage account window.Ħ. Select the account type as StorageV2 (general purpose v2).ħ. Specify the performance tier: Standard or Premium.

Locate Virtual Network from the returned list and click it to open the Virtual Network window. In the Search the marketplace field, type “ Virtual Network”. Near the bottom of the Resource group window, click Create.Ĥ. Navigate to Resource group and select it. Locate Resource group from the returned list and click it to open the Resource group window. In the Search the marketplace field, type “Resource group”.

Make sure you have selected the location with minimal network latency.ģ. In the portal, click New. It’s a container that collects related resources for an Azure solution, or those resources that ought to be managed as a group. Getting Cloud Account Credentials in Microsoft Azure Cloud Storageġ. From a browser, navigate to the Azure portal and sign in with your Azure account.Ģ. Create a Resource group in the Azure portal. If required, create new tapes in the same way. ġ4. The created tape appears in the first slot of the VTL device in the StarWind Management Console. Optionally, select the checkbox and specify the custom path where the tape files must be stored.ġ3. Specify the Number of Tapes, Tape Type, and other parameters and click the Create button. To do this, select the VTL device and click the Create Tape button located in the Tapes section.ġ2. The Create Tape wizard will appear.

You can also fill all slots in the newly created Tape Library with empty tapes.Ĩ. Provide Target Alias or choose the default one.ĩ. Press the Create button to start the creation process.ġ0. Once the device creation is completed, click Close.ġ1. Once the VTL device is created, the tapes can be added. Should you require to change the storage pool destination, press Choose path… and point the browser to the necessary disk.Ĥ. Select the StarWind server where the device needs to be created.ĥ. Press the Add VTL Device button on the toolbar.Ħ. Specify the Virtual Tape Library location in the appeared window and click Next.ħ. Select the Device Model from a drop-down list. All the devices created through the Add Device wizard will be stored on that storage pool by default.ģ. Press the Yes button to configure the storage pool. Please, configure the default storage pool to use one of the volumes you have prepared as StarWind storage earlier. To add remote StarWind servers to the Console, use the Add Server button on the control panel.Ģ. StarWind Management Console will ask to specify the default storage pool on the server you are connecting to for the first time. Then, the Management Console automatically connects to it using the default credentials. NOTE: If StarWind service and Management Console are installed on the same server, the Management Console will automatically add the local StarWind instance to the Console tree after the first launch. StarWind Virtual Tape Library (VTL) OEMġ. Launch the StarWind Management Console by double-clicking the StarWind tray icon.
#STARWIND VTL SOFTWARE#
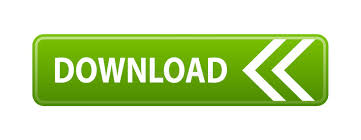

 0 kommentar(er)
0 kommentar(er)
